How to use Video DownloadHelper 2 for Chrome
How to install Video DownloadHelper
Go to the official Video DownloadHelper page on the Chrome Web Store and click the Add to Chrome button.
If you are of an adventurous temper, you may want to use some features before before they are made available for everyone. You can install early releases from the Video DownloadHelper development forum.
How to verify Video DownloadHelper is working
Go to this page and start the video. You should see in the Firefox browser toolbar an colored 3-balls icon.
The fact the icon is colored indicates there are videos to be downloaded. The number in the small green box shows how many variants of the video are available to choose from.
Click on the icon to open the main panel.
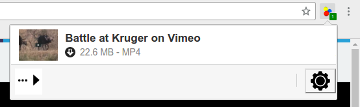
As everywhere else in Chrome, clicking outside the panel will close it.
Click the item in the list. A File Save dialog opens to give you an opportunity to change the name of the file and/or the target folder. Confirm and your file will be soon be on your disk.
How to use the companion button
Sorry, there is no companion button on the Chrome version.
How to download a video quickly
If you want to skip the file saving dialog and save with the default name to the default directory, click on the 3-dots sign at the right of an item, this opens the list of actions.
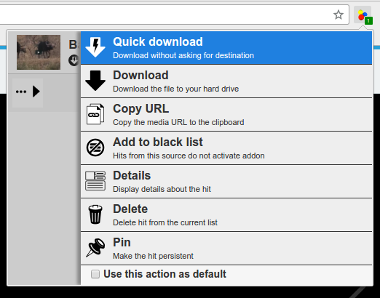
Check the parameter Use this action as default then click Quick Download. The file will start downloading immediately. Next time you open the VDH panel, simply clicking the item in the list (not the plus sign), it will use the new default action: Quick Download.
If you maintain the SHIFT key pressed when clicking on the video entry in the detection list, the Quick Download action will start without closing the panel. This way you can start several downloads quickly as you don't have to reopen the panel for each request.
How to read the number next to the VDH icon
This depends on the value for parameter Icon badge in the VDH settings, section Appearance. By default, it is set to Mixed, which means:
- if there are errors, they appear in red
- otherwise if there are pinned entries, they appear in black
- otherwise if there are running tasks, they appear in blue
- otherwise if there are media detected in the current tab, they appear in green
- otherwise if there are media detected in other tabs, they appear in orange
- otherwise no badge displayed
How to prevent some videos from being detected ?
Many times, ads videos pollute the Video DownloadHelper hits list. If you want to make sure videos from a particular web site won't be considered by Video DownloadHelper, click on the ... sign at the right of the undesired hit, and pick Add to black list.
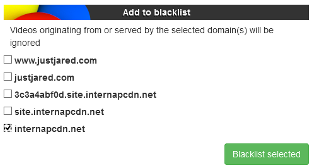
You can choose the domains for which videos served, or appearing in the page content will be ignored.
Alternatively, you can also add manually the domains from the settings: More / Black list:
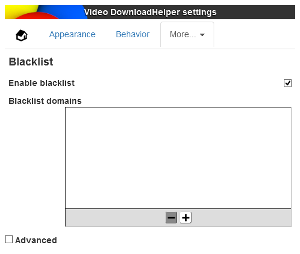
Removing domains from the black list can only be done from those settings.
How to define the name of the downloaded videos ?
Video DownloadHelper includes a feature called Smart Naming. It allows to rename automatically the video file being downloaded from text within the page that contains the video. Smart names are defined on a per-domain basis. By default, when Smart Naming is enabled, the name of the file is taken from the containing page name.
To define a video title from a particular site, go to a page containing a video you would like to download and mouse-select a word in the title. Note that it is better to select a word within the title, not at the begining, not at the end. Right-click and select DownloadHelper smart name.
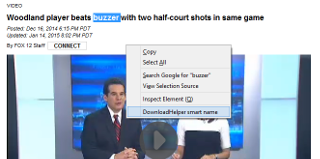
If the previewed name is ok to you, confirm.
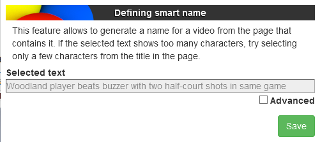
You can remove smart name definitions from the settings, section More / Smart names.
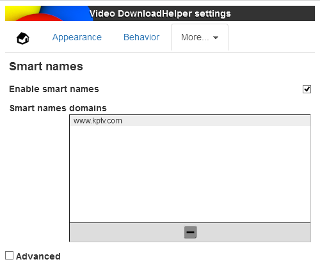
From those settings, you can also disable the smart naming feature as a whole. In this case, the file names will be created from the media URL itself.
Note that in future add-on version, it will be possible to disable smart naming on a per-domain basis.
How to capture media galleries ?
Sorry, this feature is not available on the Chrome version.
How to use keyboard shortcuts
Sorry, this feature is not available in the Chrome version.
How to use pin/auto-pin ?
Normally, a detected video remains displayed in VDH while the window that originated this video is still loaded in the browser. When that window closes (you navigated to another page or close the tab), the video appears as "orphan" in VDH and it is removed from the list after 60 seconds (configurable). If you pin that video entry, it does not expire and remain in VDH until you explicitly remove it.
If you check Auto-Pin, once a video has been downloaded, it is automatically pinned in VDH.
A usage would be that, with Auto-pin set, you navigate the web and whenever you see a video you like, you request the download then continue browsing. After some time, there is in VDH a number of entries, corresponding to downloaded videos, that you just need to click to start playing locally.
How to get Video DownloadHelper in a specific language ?
If the add-on user interface appears in English and not in your browser's language, this means Video DownloadHelper does not have (yet) this locale. You can contribute by providing your translation using Babelzilla.
How to record automatically live streams from Twitter Periscope ?
Sorry, this feature is not available in the Chrome version.
How do i use the screen capture ?
Sorry, this feature is not available in the Chrome version.
How to capture a browsing session ?
Sorry, this feature is not available in the Chrome version.
How to capture any applet ?
Sorry, this feature is not available in the Chrome version.
How to suggest new sections to put in this HOWTO ?
Please post a message in this forum.
